Windows 10 Geç Açılma Sorunu
Windows 10 geç açılma sorunu gün geçtikçe artmakta. Windows 10 yavaş açılma, Windows 10 açılış hızlandırma adımları ile bilgisayarınızı geç açılma sorunundan kurtaracaksınız.
İçindekiler
Windows 10 Geç Açılma Sorunu Neden Olur?
Windows 10 geç açılma sorunum var diyorsanız bunun çok kolay çözümleri var. Windows açılış hızlandırma adına önemli adımlar atacağız. Bilgisayarınızın yavaş açılmasını birçok nedeni olabilir. Donanımsal veya yazılımsal nedenler bilgisayarınızın geç açılmasına sebep oluyor olabilir. Biz bugün bilgisayarın geç açılma nedenlerinden yazılımsal olanlarına değineceğiz.
Öncelikle bilgisayarınızın neden yavaş açıldığını çözmeniz gerekmektedir. Neden yavaş açıldığını çözerseniz ona göre bir adım atarak bilgisayarınızın erken açılmasını sağlayabilirsiniz.
Bunu anlamanın en iyi yolu bilgisayarınız açıldığı zaman alakasız programlarında açılıp açılmadığını kontrol etmektir. Mesela son zamanlarda bir program yüklediniz ve bilgisayarınızı açtığınız zaman otomatik olarak açılıyor.
Bahsedilen program Windows açılışında açılmakta demektir. Bu durum bilgisayarınızın geç açılmasına neden olur. Zaten bilgisayarın geç açılma nedenleri arasında, bilgisayar başlangıcında açılan programlar yer alır.
Bu durumu sadece bir programla nitelendirmeyin. Arka planda açılan onlarca program olabilir. Bilgisayarın açılış hızını önemli ölçüde düşürür bu durumlar.
1-Başlangıçta Açılan Programları Kapatın
Bilgisayarların açılmasını yavaşlatan en önemli etkenlerden olan başlangıçtaki programları devre dışı bırakarak bilgisayarımıza hız kazandırabiliriz. Bazı programlar kurulumlarında hiç size sormadan kendi kendine başlangıçta açılma talimatı verir.
Birde size soran programlar var tabii ki. Ama insan program kurarken okumaya vakit ayıramadığı için çabucak ileri diyerek programı kuruyor. Aslında dikkat edilmeden kurulan programlar bilgisayarınızın açılmasını yavaşlatmış oluyor.
Bu yüzden programların kurulumunu gerçekleştirirken dikkatli ve okuyarak gerçekleştirin. Sonradan sizi sıkıntıya sokacak yavaşlıklara sebebiyet verebilirler.
1) Windows 7 Başlangıç Programlarını Devre Dışı Bırakma
Windows açılırken beraberinde de bazı programları aktif ettiğini söylemiştik. Bu aktif edilen programları devre dışı bırakırsak bilgisayar açılış hızını fazlasıyla yükseltmiş oluruz. Böylelikle Windows açılış hızlandırma görevini yerine getirmiş oluruz.
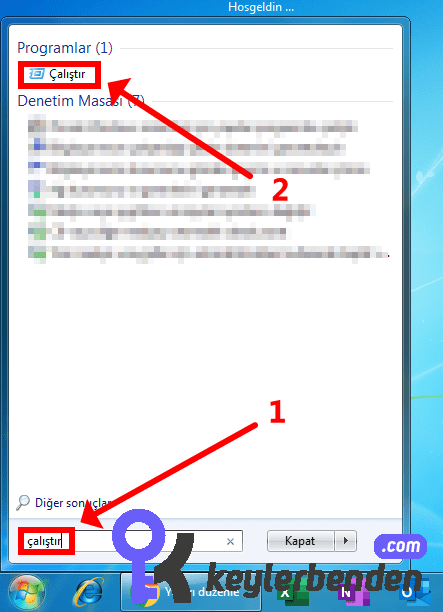
- Başlat menüsüne tıklayarak arama çubuğuna “çalıştır” yazın ve ardından çıkan programa tıklayın.
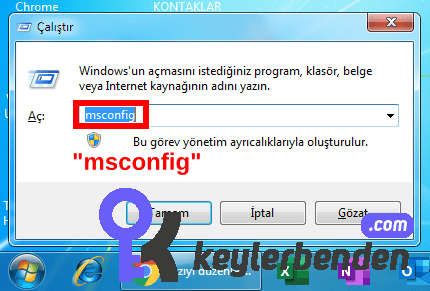
- Karşınıza çıkan sekmedeki kutucuğa “msconfig” yazın ve “Tamam” butonuna tıklayın.
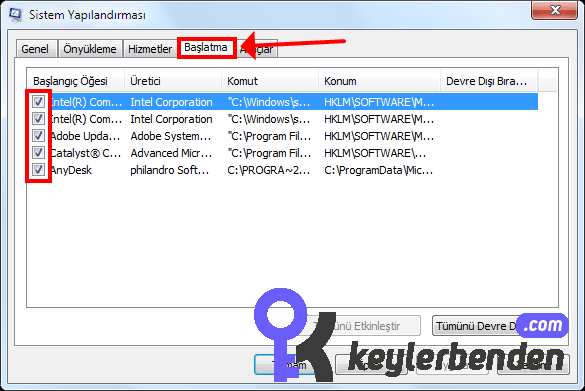
- Açılan pencerede “Başlatma” menüsüne gelin. Bu ekranda bilgisayarınızın başlangıcında aktif olan programları göreceksiniz. Gereksiz olan ve sistem programı olmayan programların yanındaki tik işaretini kaldırın.
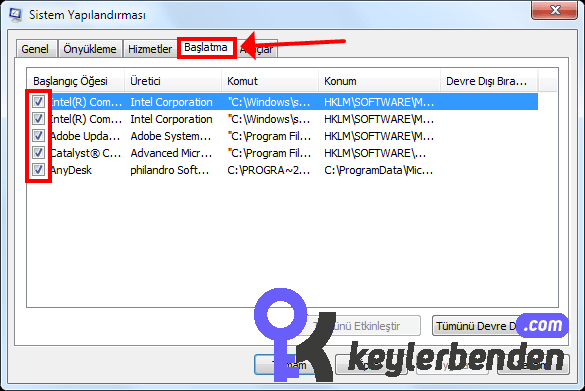
- Yukarıdaki şekilde gösterildiği gibi çalışması önemsiz olan programların yanındaki tik işaretini kaldırın ve “Tamam” butonuna tıklayın.
- Karşınıza son kez bir pencere gelecektir. Bu pencerede, yaptığınız değişikliklerin kaydedilebilmesi için bilgisayarınızın yeniden başlatılması gerektiğini söylüyor. Eğer o anda bilgisayarınızda önemli bir iş yapmıyorsanız “Yeniden Başlat” butonuna tıklayabilirsiniz.
UYARI: “Yeniden Başlat” butona tıkladığınız zaman direk bilgisayarınız yeniden başlatılacak ve ayarlar kaydedilecektir. Diğer butona tıkladığınız zaman bir sonraki yeniden başlatmada ayarlar kaydedilecektir.
2) Windows 10 Başlangıç Programlarını Devre Dışı Bırakma
Aslında Windows 10 içinde yukarıdaki adımı kullanarak başlangıç programlarını kapatarak Windows açılış hızlandırma işlemini yapabilirsiniz ama ben çok daha pratik kolay gelecek bir yöntem sunacağım sizlere. Pratik yöntemde direk görev yöneticisine girerek işimizi halledeceğiz.
Görev yöneticisini açmanın da kısayolu olduğu için fazla zamanınızı harcamadan bilgisayar açılışını hızlandırma işlemi yapabileceksiniz.
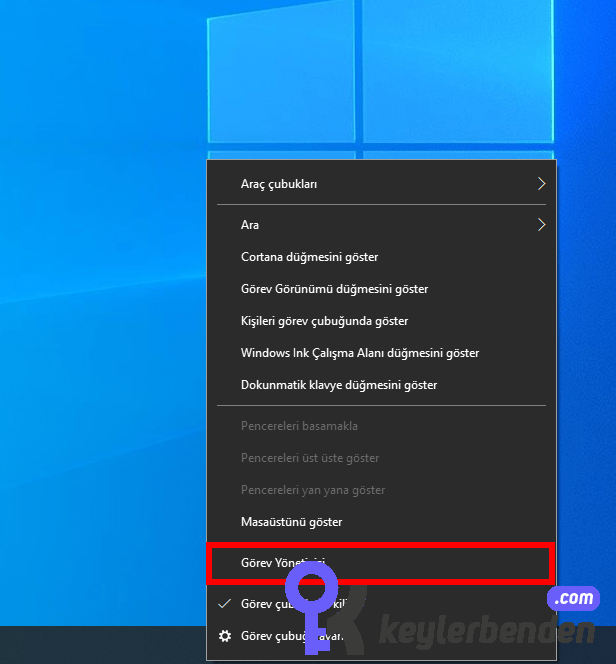
- Görev çubuğuna yani alttaki siyah bara gelerek farenizin sağ tuşuna tıklayın. Çıkan menüde işaretle belirtilen “Görev Yöneticisi” seçeneğine tıklayın. Alternatif olarak CTRL+ALT+DELETE tuş kombinasyonunu da kullanarak görev yöneticisine erişebilirsiniz.
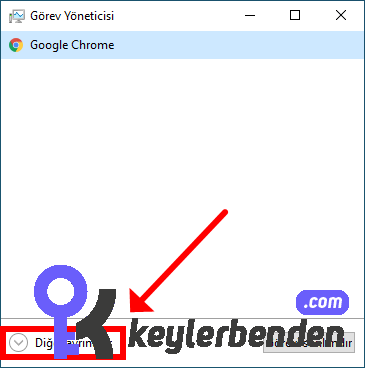
- Karşınıza küçük bir pencere çıkacaktır. Çıkan pencereyi daha da genişletmek için “Diğer ayrıntılar” seçeneğine tıklayın.
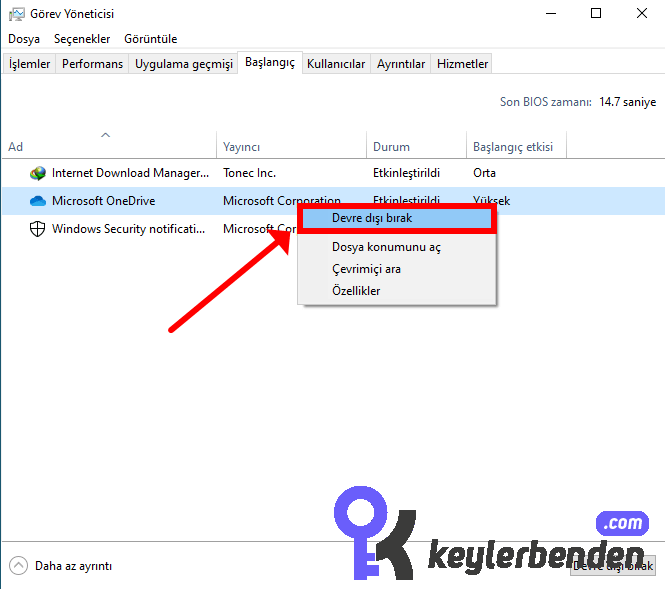
- Açılan pencerede “Başlangıç” sekmesine gelerek bilgisayarınızın açılışında aktif olan programlara göz gezdirin. Başlangıçta açılmasının bir önemi olmayan programlara sağ tıklayarak “Devre dışı bırak” seçeneğine tıklayın. Programın üzerine tıklayarak sağ alttaki “Devre dışı bırak” butonuna da tıklayabilirsiniz.
2- Başlangıçta Açılan Hizmetleri Kapatın – Windows 10 Geç Açılma Problemi
Sisteminize göre yukarıdakileri uyguladıktan sonra bilgisayarınız yine yavaş açılıyorsa bu sefer bu olaya çok daha detaylı bakmamız gerekecek. Çünkü bilgisayar açılırken sadece eş zamanlı olarak programlar açılmıyor. Programların yanında hizmetlerde devreye giriyor.
Hizmetlerin devreye girmesi de bilgisayarınızın açılışının yavaşlamasına sebebiyet veriyor. Bunun üstesinden gelmek adına bilgisayar açılışında hizmetleri devre dışı bırakmanız gerekiyor. Bunun için bir program tanıtacağım sizlere.
Daha önce çok farklı programlar kullandım fakat kullanım açısından kolay ve detaylı ayar yapmanızı sağlayabilecek program olarak “İobit Başlangıç Yöneticisi” programını buldum. Yalnız bu programı direk yükleyemiyorsunuz. Öncelikle hızlandırma programı olan “Advanced Sytem Care“ programını yüklemeniz gerekiyor.
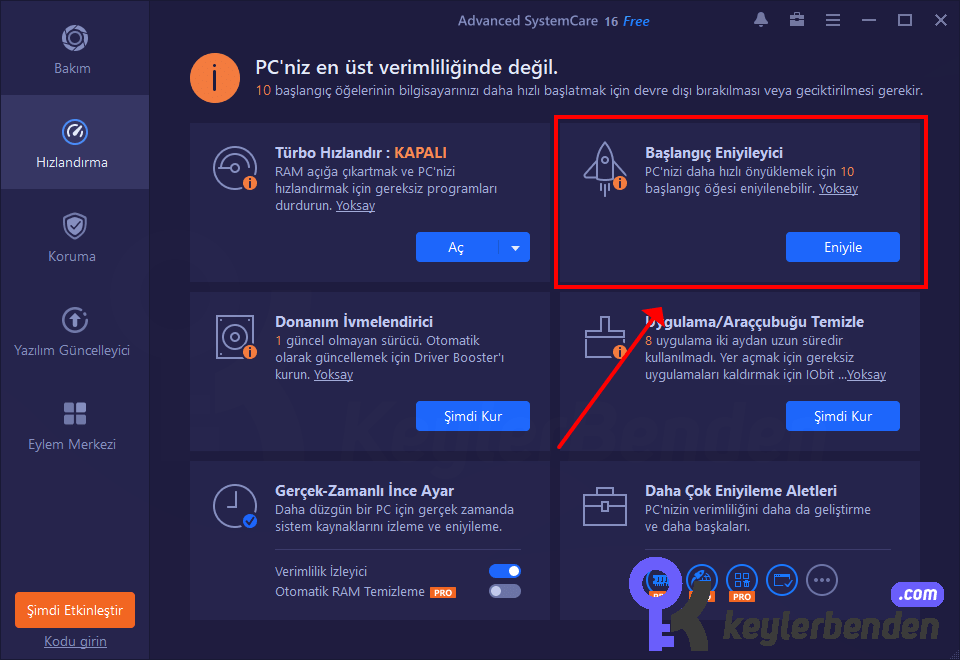
- Advanced System Care programını açın ve üst sekmelerden “Hızlandırma” sekmesine gelin. Karşınıza çıkan pencereden “Başlangıç Eniyileyici” yazısına tıklayın.

- Yeni bir program açılacaktır. Bu programdan başlangıçta çalışan programları görebilir ve devre dışı bırakabilirsiniz. Önemsiz olan programları devre dışı bırakmanız önerilir. Aksi taktirde ses veya görüntü problemleriyle karşılaşabilirsiniz. Windows açılış hızlandırma işlemi yapayım derken bilgisayarınızı berbat edebilirsiniz.
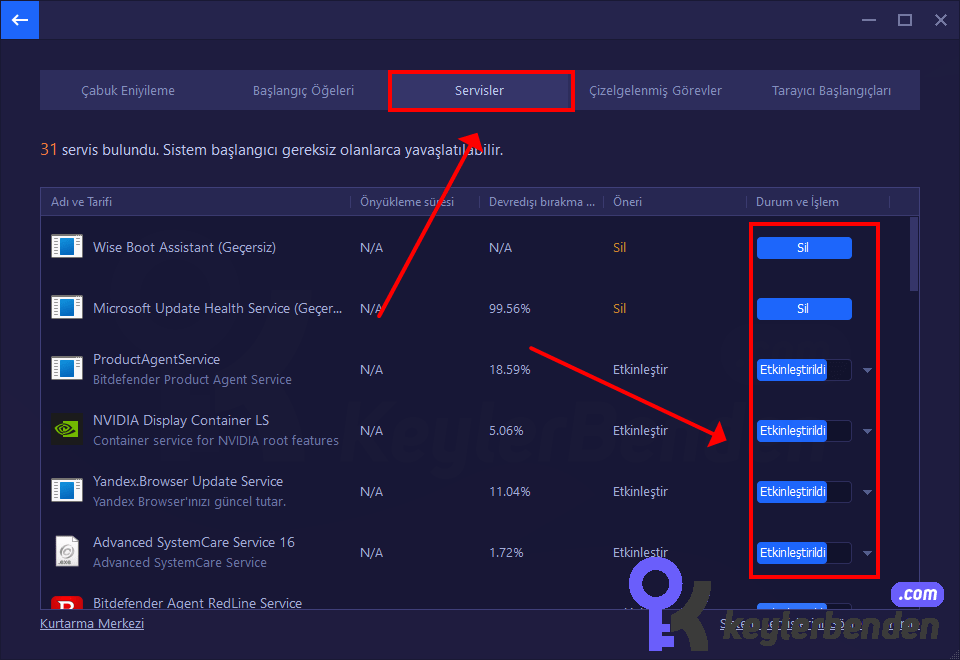
- Üst sekmelerden “Servisler” sekmesine gelerek önemli olmayan servisleri devre dışı bırakın. Devre dışı bırakacağınız servisler sonradan kurmuş olduğunuz normal programlar olmalıdır.
- Aynı işlemi “Çizelgelenmiş Görevler” sekmesine gelerekte uygulayın.
- Windows açılış hızlandırma adına yapabileceğiniz en önemli adımlar yukarıda bahsedilen adımlardır. Eğer bu maddeler Windows açılış hızlandırma için yeterli olmazsa aşağıdakileri dikkatlice okuyunuz.
UYARI: Yukarıdaki görseldeki gibi NVIDIA tarzı uygulamalar çıkarsa onları devre dışı bırakmayın. Aksi taktirde problemlerle karşılaşabilirsiniz.
3-Donanım Arızalarını Tespit Ederek Çözün
Yukarıdaki işlemler yazılımsal olarak hızlandırmaya yarayan işlemlerdi. Burada birde donanımsal sıkıntıların da bilgisayarın açılış hızını etkileyebileceğini belirtmek isterim. Windows açılış hızlandırma işlemi yaparken yukarıdaki işlemlerin kifayetsiz olduğunu düşünürseniz problem donanım kaynaklı olabilir.
Bilgisayar açılış hızını en çok etkileyen donanım harddisktir diyebiliriz. Başlat düğmesine bastığınız zaman aktif hale gelen harddiskinizin yazma, okuma hızı ve yaşı gibi faktörler bilgisayarınızın açılışını ciddi anlamda etkileyebilir.
Eğer bilgisayarınız aldığınızdan itibaren geç açılıyorsa maalesef ona yapabilecek bir müdahalemiz yok. Ancak harddisk, psu, cpu gibi bileşenleri değiştirerek açılış hızını arttırabilirsiniz. Ama sonradan yavaşlama görüldüyse ve yukarıdaki işlemler başarı göstermediyse harddiskiniz yaşlanmış ve hastalanmış demektir.
Bu durumlarda harddiskinizi değiştirmek en doğrusu olacaktır. Yalnız bir bilgisayarcıya veya teknik servise göstererek işlem yapmalısınız. Sadece harddiskten değil daha farklı nedenlerden de açılış hızı yavaşlamış olabilir. Windows açılış hızlandırma işlemi için sağlam parçalarınızdan olmayın sonra.
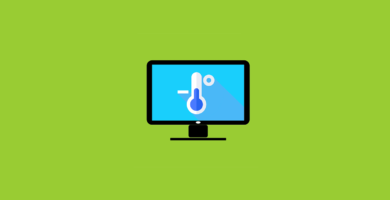




teşekkürler eline sağlık
Rica ederim kardeşim.
teşekkür ederim kardeşim,çok faydalı oldu….