Windows 11 Fotoğraf Görüntüleyicisi Aktif Etkinleştirme – Çözüldü
Windows 11 Fotoğraf görüntüleyici etkinleştirme işlemi aslında çok basit fakat çok fazla bilinmeyen bir işlemdir. Kayıt defterine ekleyeceğiniz bir kaç kod ile etkinleştirebilirsiniz.
İçindekiler
Windows 11 Fotoğraf Görüntüleyici Var mı ?
Windows 7, Windows 8 gibi işletim sistemleri kullanan kullanıcılar görecekler ki sistem programı olarak Windows Fotoğraf Görüntüleyici kullanılmaktadır.
Windows 7 veya 8 işletim sisteminden Windows 11 işletim sistemine geçtiğiniz zaman Windows Fotoğraf Görüntüleyici kullanılmadığını göreceksiniz. Çünkü Windows 11, fotoğrafları açabilmek adına farklı bir program geliştirmiş ve otomatik olarak varsayılan yapmış.
Varsayılan olarak gelen Fotoğraf Görüntüleyici aşırı yavaş çalışmakta. Ben ilk kullandığım zamanlar aşırı derecede rahatsız oluyordum. Normalde Windows 11’de Windows Fotoğraf Görüntüleyici bulunuyor fakat aktif halde değil.
Neden Windows 11 bunu aktif olarak bizlere sunmuyor onu da anlamış değiliz. Çünkü bize zorla kendine has olan Fotoğraflar uygulamasını kullandırtıyor. Madem Windows 11’de Windows Fotoğraf Görüntüleyici mevcut o zaman bizlere sunsana, değil mi ama.
Aslına bunu aktifleştirmek pekte zor değil. Bir iki kod ile bu işlemi halledebiliyorsunuz. Aşağıdaki yönergeleri okuyarak ve yerine getirerek Windows Fotoğraf Görüntüleyici programını aktif hale getirebilirsin.
1-Windows 11 Fotoğraf Görüntüleyici Etkinleştirme
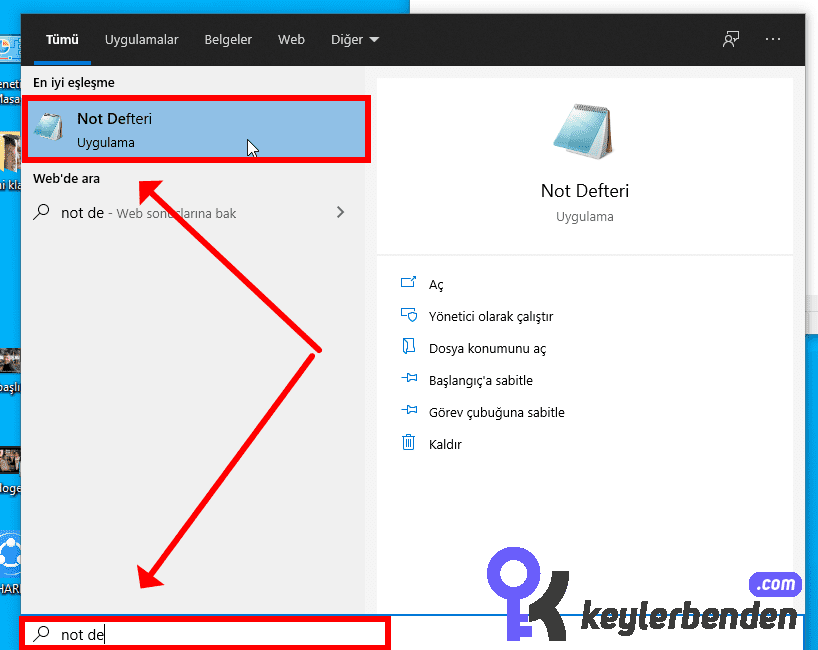
- Başlat menüsüne tıklayarak “Not Defteri” yazın ve “Not Defteri” simgesine tıklayın.

- Not defterinin içerisine aşağıdaki kodları yazın. Kodların tamamının düzgün kopyalandığından emin olun aksi taktirde işlem olmayacaktır.
Windows Registry Editor Version 5.00
[HKEY_LOCAL_MACHINE\SOFTWARE\Microsoft\Windows Photo Viewer\Capabilities\FileAssociations]
".tif"="PhotoViewer.FileAssoc.Tiff"
".tiff"="PhotoViewer.FileAssoc.Tiff"
".png"="PhotoViewer.FileAssoc.Tiff"
".bmp"="PhotoViewer.FileAssoc.Tiff"
".jpeg"="PhotoViewer.FileAssoc.Tiff"
".jpg"="PhotoViewer.FileAssoc.Tiff"
".ico"="PhotoViewer.FileAssoc.Tiff"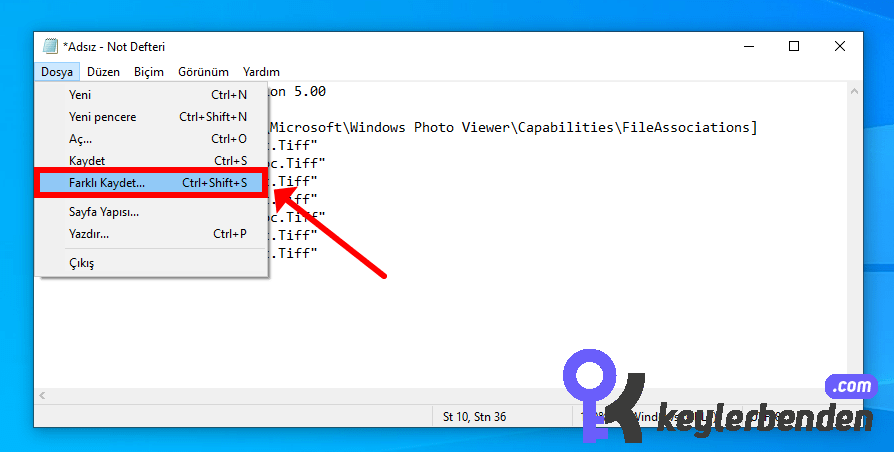
- Kodları yazdıktan sonra Dosya>Farklı Kaydet butonuna tıklayın.

- Kodları yazmış olduğumuz dosyayı reg dosyasına dönüştürmemiz gerekiyor. Dosyasının adı “viewer.reg” olarak ayarlayın ve masaüstüne kaydedin.

- Masaüstünde oluşan “viewer.reg” dosyasına tıklayın ve karşınıza gelen 2 uyarıya da evet diyerek ilerleyin. Bu yaptığımız işlem ile Windows kayıt defterine not defterine yazmış olduğumuz kodları eklemiş oluyoruz.
- Şuan Windows Fotoğraf Görüntüleyici aktif hale getirildi fakat varsayılan olarak tanımlanmadı. Varsayılan olarak tanımlamak için aşağıdaki adımları izleyin.
Windows 11 Fotoğraf Görüntüleyici Varsayılan Olarak Ayarlama

- Başlat menüsüne tıklayın ve “Varsayılan Uygulamalar” yazın. Yukarıda seçili olan “Varsayılan Uygulamalar”ı seçin.

- Fotoğraf Görüntüleyici yazısına tıklayarak “Windows Fotoğraf Görüntüleyici” programını seçin.
- İşte bu kadar basit.
Bundan sonra açacağınız bütün fotoğraflarda varsayılan fotoğraf görüntüleyici olarak “Windows Fotoğraf Görüntüleyici” seçilecektir. Buda içinizi rahatlatacaktır.
Neden Fotoğraf Görüntüleyici Kullanmalıyım ?
Bu konuda net bir şekilde diyebilirim ki Windows 11’in Fotoğraflar uygulaması vasat derece. Çok yavaş çalışıyor ve saçma sapan bir sürü efekt eklenmiş. Ben sade seven bir insanım.
Bu yüzden hiç Fotoğraflar uygulamasını kullanmak hoşuma gitmedi. Eğer fotoğraflar üzerinde oynama yapmak istiyorsanız Fotoğraflar uygulamasını kullanın derim. Çünkü onda birçok efekt var. Ama yok ben sadelikten ve performanstan yanayım diyorsanız kesinlikle Fotoğraf Görüntüleyici kullanın.




